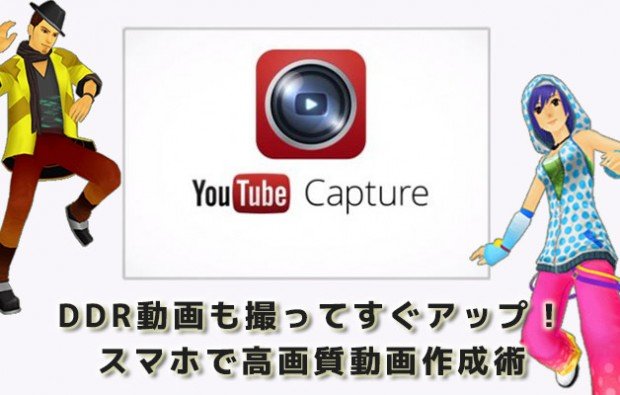この記事は「DDR」というダンスゲームをプレイする人に向けての記事ですが、DDRをやらない人でも「スマホで動画を撮ってyoutubeにアップしたい」という方にはおすすめの内容です。興味のある方はどうぞ読み進めてください。
こんにちは、DDRが大好きなdaiです。
皆さんは、ゲーセンでDDRのプレイ動画を撮ろうとしたことありますか?
普段自分は通常プレイの他に背面プレイのパフォーマンスや回転プレイなどをすることがあるので、譜面を暗記するために動画に撮ることが結構あります。
まあ個人用なのでこれをどこかにアップすることは無いんですが、
これを読んでいる皆さんの中には「DDR動画を撮ってyoutubeにアップしたいけどやり方がよく分からない」という方もいるかもしれません。
そこで今日は、iPhoneをお持ちの方なら簡単に高画質な動画(なんとHD画質!)をアップする手順をご説明したいと思います。
DDRに限らず、動画をスマホからyoutubeに投稿する方法をお探しの方にはピッタリですよ(・ω<)
Youtube Captureというアプリを使おう
Youtube本家が公式アプリとして出している「Youtube Capture」。
今はiPhone版しかないのが残念ですが・・・
それでは、動画のアップの手順を実際に見ていきます。
Youtube Captureで動画をアップする手順
まず起動したら、「すべての動画」を選択し、iPhoneに入っている動画の中からアップするものを選びます。
が、その前に画面右上の「設定」からセッティングをしておきましょう。

設定画面です。

画像には出てませんが、上の方にアカウントを連携させる部分があります。
当然のことですが、Youtubeへの動画アップはyoutubeアカウントとyoutubeチャンネルがないとできないので、あらかじめ作っておき、この設定画面で連携させます。
●Youtubeチャンネルの作り方はこちら
連携ができたら、その下で画質などの設定を行います。
「横向きのロック」はオンにしたままでいいでしょう。
「アップロード」の欄は、Wi-Fiにつながっている方は「Wi-Fi接続時のみアップロード」をオンにしておくといいでしょう。
また、その下の画質ですが、360p、720p、1080pから選べます。
数字が大きいほど動画は綺麗になります。1080pはめちゃくちゃ綺麗です。ただしアップロードにかかる時間は当然多く、目安として、2分の動画をアップするのに15分ぐらいかかります。
720pとかでも十分きれいですが、できるだけきれいな動画を見せたい!そのためならいくらでも待つわ!私待つわ!あみんのように待つわ!という場合は1080pを選択するといいかと思います。
動画の編集
設定が完了したら1つ前の画面に戻り、改めてアップする動画を選びます。
するとこのように動画編集画面に移ります。
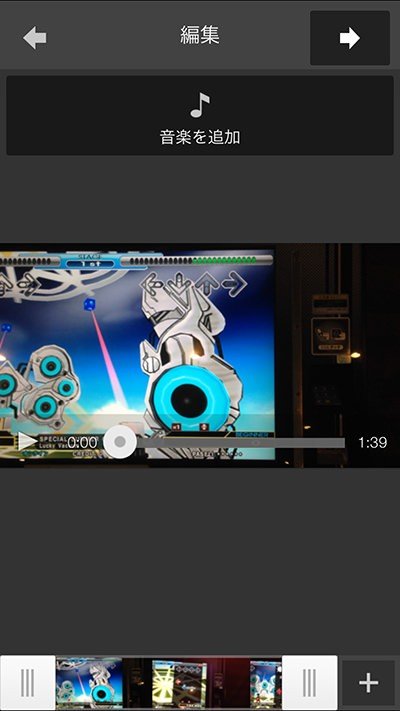
とくに何もいじらずそのままアップする場合は画面右上の矢印をタップでOK。
ちょっと不要な部分カットしたりBGMを追加したり、あるいは他に動画を追加してくっつけたりできます。
ちなみにBGMについてはiPhoneに入っている音楽も使えますし、Youtubeが用意したサウンドトラックも多数選べます。
さて、使う部分が決定したら動画詳細文の記入です。
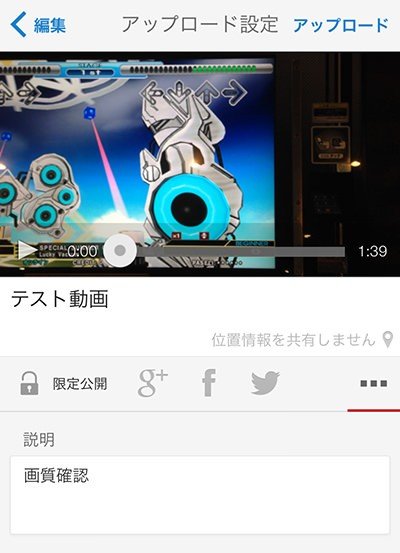
タイトルと詳細文、または公開範囲の設定ができます。
最後まで入力したら、いざ、アップロード・・・!
動画アップロード開始
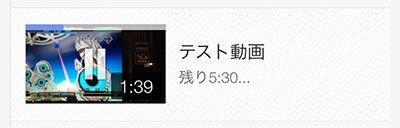
アップロードが始まりました。高画質にした場合はけっこう時間がかかりますので、おもむろに全裸になって待ちましょう。
iPhoneをこのまま放置する場合は、事前にiPhoneの設定で「自動ロック」をなしにしといたほうがいいかもしれません。
じゃないと時間が経って勝手にスリープになったら動画のアップロードが止まっちゃったりすることがあります。
そして時間が経ち、このように表記が変わったらアップロード成功です!お疲れ様でした。
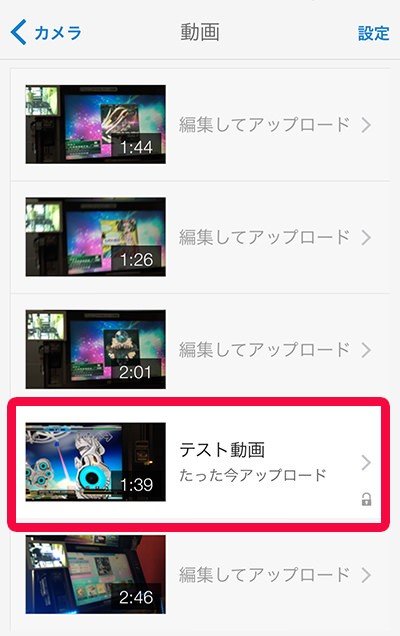
完成動画
実際に以前iPhoneで撮ってiPhoneからYoutube Captureを使ってアップした動画です。
手前味噌ですがなかなか綺麗だと思いませんか?(・o・)
デフォルトは360pになってますが、プレイヤーの設定で720pや1080p画質も見れますのでぜひ試してみてください。
iPhoneだけでここまでできるんですよ・・・!
まとめ
ということで、iPhoneとYoutube Captureを使った動画アップ手順をご紹介しました。
「スマホで撮った動画は画質が悪い」という時代は終わりました!デジカメなくてもいいんです!
ぜひ皆さんも一度試してみてくださいませませ(・ω<)